我有一台很基本的运行Windows 10的戴尔Inspiron 15 3552笔记本电脑,将它变成Linux笔记本会有多难?我找到了一款理想的发行版:Linux Mint。用户指南承诺:“可以试用一款完全实用的操作系统,又不影响PC。”一切都在U盘上。
于是,我按照《安装指南》的下载说明进行操作。我在整个过程中记下了每个步骤,写成了这篇逐步介绍的教程。

图1
下载件必须经过验证
用户指南解释,如果下载导致ISO文件出问题,“你会遇到奇怪的错误,寻求帮助时会遇到很多麻烦。”好消息是,使用SHA256校验和可以轻松验证下载件的完整性。坏消息是,简单的命令行检查是Linux实用程序,而我仍在使用Windows系统。
幸好我找到了两个解决办法。安装指南所附的链接指向一则详细的论坛帖子,解释了如何在Windows系统上验证ISO映像(https://forums.linuxmint.com/viewtopic.php?f=42&t=291093)。但后来我意识到有一种更简单的方法。我已经在笔记本上安装了Windows Subsystem for Linux,于是可以启动Bash窗口,运行内置的sha256sum实用程序。

图2. WSL中的sha256sum检查
我确认它输出下载的sha256sum.txt文件中指定的编号以及ISO文件。不过等等!现在,还要执行另一个步骤以验证该文件的真实性,这需要另一组工具。首先,我使用WSL的内置gpg命令导入Linux Mint签名密钥,然后用-verify标志运行它,确保获得适当的“指纹”。
gpg --verify sha256sum.txt.gpg sha256sum.txt
然后我收到两条看似冲突的消息。

图3. 验证码
但安装指南向我保证,如果指纹匹配,即可使用。“GPG可能警告你,你的计算机不信任Linux Mint签名。这在预料之中,完全正常。”
下一步是“创建可启动介质”。尽管事实证明我还没有下载东西,但我有U盘,还有准备安装到U盘上的ISO映像,但显然下一步是“下载Etcher”,用该ISO映像合理配置该U盘。
于是,另一个庞大的下载件:文件大小为139MB,耗时近20分钟。
不过使用Etcher很容易,但如果你在家中尝试,别做我做的事情。我满怀热情,将ISO文件倒到打算用于安装Linux的U盘上。但Etcher似乎不喜欢这样,因为它准备写入到同一驱动器以创建可启动介质。于是,我将ISO文件从U盘倒回到硬驱上,Etcher能够继续进行,只需三个简单的步骤即可创建可启动介质。
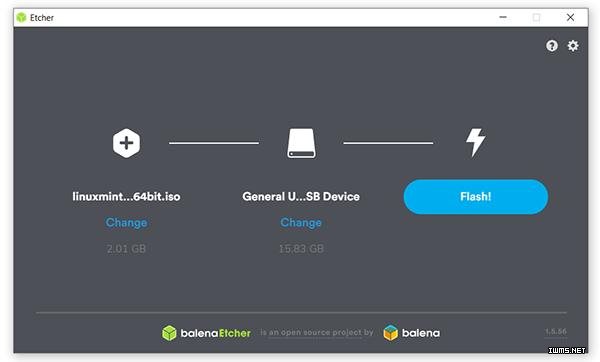
图4
有意思的是,U盘现在快满了。(全用于一个名为efi的目录。)
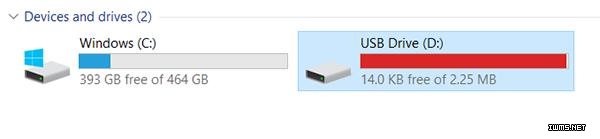
图5. U盘已准备启动
这时我有点紧张,因为下一步是从“准备”阶段进入到首次实际启动Linux……
没人告诉你的几点
进入笔记本上的BIOS菜单有两种方法。一种是在系统重启时按F2键。但另一种方法更简单。我打开Windows 10的“设置”,一路找到“恢复”,其中一个选择是“立即重启”。幸好,点击该按钮实际上并不立即重启。它先给出了几种启动方式供选择。
我逐步点击“故障排除/高级选项/查看更多恢复设置/高级选项/UEFI固件设置”。那里只有一个选择:“重启以更改UEFI固件设置”,但是Dell.com的官网向我保证,这可以让我进入UEFI(BIOS)屏幕,确实如此。
这可能是世界上最难看的界面。顶部有一排菜单:“主菜单”、“高级”、“安全”……和“启动”。
遗憾的是,我似乎找不到从U盘启动的选择,无意中发现了没人告诉你的一个方面。我最后重启了几次笔记本,尝试来自谷歌搜索结果的各种技巧以便从U盘调用Linux。最终,我发现一个网页警告Windows“有争议的安全启动”。当然,在Boot菜单下,有一个名为“安全启动”的选项,我试着选择“禁用”。
因此下次我重启笔记本时,菜单选项似乎不一样。其中一个选项甚至提供了切换选择,让我可以“使用设备/可移动驱动器”。嗯,这很容易。
我的笔记本仍像以前一样启动,再次启动进入到Windows。
电池电量很低,但最终我找到了正确的路子。在“启动”菜单下,第三个选择是“文件浏览器添加启动选项”。我不太确定如何理解这些单词,但是选择它给了我一个大有帮助的新菜单,名为“选择介质驱动程序”,它有三个选择。
- Return Boot Menu
- TOSHIBA MQ01ABF050
- USB: USB Flash Disk
我选择了最后一个选择,然后看到另一个菜单。
- Select Media File
- Return Boot Menu
我选择,看到了另一个带三个选择的菜单。
- Return Boot Menu
- <.>
- <..>
好了,就这样。我要选择,这弹出了更多的选择。
- <.>
- <..>
- bootx64.efi
- grubx64.efi
我选择了bootx64.efi,它要求输入文件名。我命名为TRYING_TO_BOOT,看到了题为“SUCCESS”的蓝色菜单。
显示“启动选项已成功创建”,就一个选择:OK。
就光创建选项并不实际选择它。戴尔“Community”网站的论坛上有一则留言(https://www.dell.com/community/Windows-10/Dell-Inspiron-15-7567-won-t-boot-from-USB/td-p/5162752),建议我该寻找名为“UEFI启动选择”的菜单。
现在终于找对了方法。这回我启动笔记本后,没有引导进入到Windows 10。而是有一个标为GNU GRUB version 2.02的屏幕,有四个选择。
- Start Linux Mint 19.2 Cinnamon 64-bit
- Start Linux Mint 19.2 Cinnamon 64-bit (compatibility mode)
- OEM install (for manufacturers)
- Check the integrity of the medium
致命黑屏
出现了黑屏和停顿。一些白色字母的单词在左上角一闪而过,屏幕变成一片漆黑。
然后一直黑屏。
几分钟过去了。也许我需要摁一下按钮?
我等不及了,于是按了电源键。我进入到同一菜单,再次选择第一个选项,又回到黑屏。
不过幸好,上网搜索后查明不是只有我碰到这个问题。实际上,Linux Mint论坛上有一篇名为《启动Mint19后黑屏》的帖子(https://forums.linuxmint.com/viewtopic.php?t=272252)。很显然,这是一个已知问题。
从《Linux Mint安装指南》链接的页面(https://linuxmint-installation-guide.readthedocs.io/en/latest/boot_options.html)上甚至还有整整一节专门介绍该问题,不过其内容到“安装后”部分之后才出现,在“疑难解答”部分的“启动选项”链接下方。
但这确实解决了我的致命黑屏问题。
我不是仅仅选择“启动Linux Mint 19.2 Cinnamon 64位”,而是高亮该选择,然后按“e”以编辑命令。这样可以编辑参数,修复办法需要将quiet splash短语换成nomodeset。显然,这是驱动程序的问题;一旦系统启动,迎刃而解。
按Cntrl-X(或按F10键)继续启动过程。这是我一直在等待的那一刻。
很快,我的笔记本启动进入到全新的桌面环境,感觉笔记本在它的照耀之下熠熠生辉。
原文标题:Tutorial: Install Linux Mint on a Windows Laptop Using a USB Stick,作者:David Cassel


